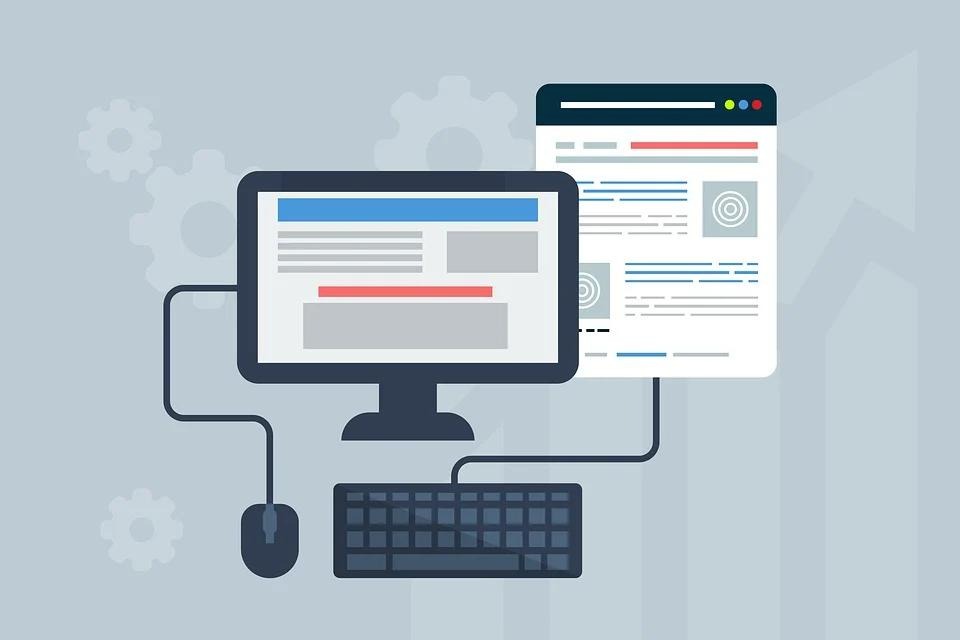지나가던 개발자
[Unity] 유니티 설치하기 본문
욧! 오늘부터 유니티를 시작할 거고, 그를 이 블로그에 올릴 겁니다.
사실 유니티 같은 경우는 여러 번 시도했는데, 맨날 어려워서 포기했다는.. 이제부터는 잘할 거예요..!
그럼 오늘은 설치를 할 겁니다.
우선 이 유니티 사이트에 들어갑시다. (사진을 클릭하면 이동됩니다.)
오 뭔가 디자인이 굉장히 모던한 사이트네요. 그럼 여기서 시작하기 버튼을 누릅시다.

여기서 오른쪽 상단의 <시작하기> 버튼을 누릅시다.

알아서 잘 선택하시면 되는데 제 생각에 이 글을 보시는 분들의 99%는 Personal 버전으로 설치하실 것 같네요. Personal 버전이 무료이고, 월 자본금이 10만 달러 이상이 되시는 분은 이 글을 보실 리가 없으니까... (혹시 있나요? 있다면 댓글을 남겨 주세요!)
근데 사실 Personal 버전은 다른 유료 버전들과 성능과 기능에 딱히 차이점이 없습니다. 타 유료 버전들이 버그 지원을 우선적으로 받을 수 있고 게임 개발에 필요한 지원을 받을 수 있고, 게임 시작 시 유니티 로고를 무조건 보여야 한다는 점이 다르긴 한데, 사실 그런 건 게임 개발이 성공한 뒤에 바꿔도 상관이 없죠.

Personal 버전 선택하니까 이 화면으로 이동되네요. <Download for Windows>를 클릭하여 설치해 줍시다. (MacOS분들은... 제가 맥북이 없어서... 흑흑.... 다른 블로그를 찾아보세요ㅠㅠ)
그럼 설치된 .exe 파일을 열어 봅시다!

설치하려면 무조건 동의하셔야 합니다. 읽어 보시면 좋지만.. 사실 이런 거 다 읽으시는 분은 없을 거라 생각해요.

여기는 뭐 알아서들 바꿔 주시면 됩니다. 저 같은 경우에는 C드라이브에 용량이 별로 없어서 D드라이브로 갔습니다.

설치는 컴퓨터 사양에 따라 다르겠지만, 제 랩탑을 기준으로 설명드리자면 금방 됩니다.

설치 완료! 이제 Unity Hub를 실행시킵시다. <Unity Hub 실행하기>를 선택하신 후 <마침>을 눌러 주시거나, 아니면 직접 Unity Hub에 들어가시거나 하시면 됩니다.

워우... 저 같은 경우에는 이미 유니티 계정이 있기에 <Sign in> 버튼을 클릭해서 로그인해주었고, 처음이신 분들은 <Create account>를 클릭 후 가입하시면 됩니다.

와 아까 사이트도 그렇고 디자인 진짜 잘했네요... 암튼 로그인하면 이런 창이 뜰 텐데, 설치될 위치를 지정해 주신 뒤 <Install Unity Editor>을 클릭해 줍시다.

이건 꽤 걸릴 테니 그냥 느긋하게 기다려 줍시다.
근데 이유는 모르겠지만 저는 설치가 실패했습니다. 구글링해봐도 잘 모르겠어서 2019.4.33f1 버전으로 다시 설치해 주었습니다.

Install complete! 그럼 한번 실행시켜 볼까요?
Unity Hub의 <Projects> 탭으로 가 줍시다.

여기서 <New project>를 클릭하여 프로젝트를 생성하여 줍시다.

파일명과 템플릿 등을 입력하여 줍시다. 이 프로젝트는 유니티가 어떻게 생겼는지 보기 위함이니 저 같은 경우에는 "Test Project"라는 파일명으로 만들었습니다.
<Create project> 버튼을 누른 뒤 기다려 줍시다.

길고 힘든 과정이었습니다.. 그래도 결국에 설치했으니 내일부터는 드디어 제 손으로 게임을 만들 수 있겠네요 :)